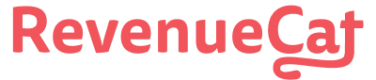RevenueCat does not require anything further than service credentials to communicate with Google, but setting up [real-time server notifications](🔗) is a recommended process that can speed up webhook and integration delivery times and reduce lag time for [Charts](🔗).
# Setup Instructions
## 1. Ensure Google Cloud Pub/Sub is enabled for your project.
Where: Google Cloud Console
You can enable it [here](🔗). Make sure that you're in the correct project, the same one that you set up your [service account and credentials](🔗) in.
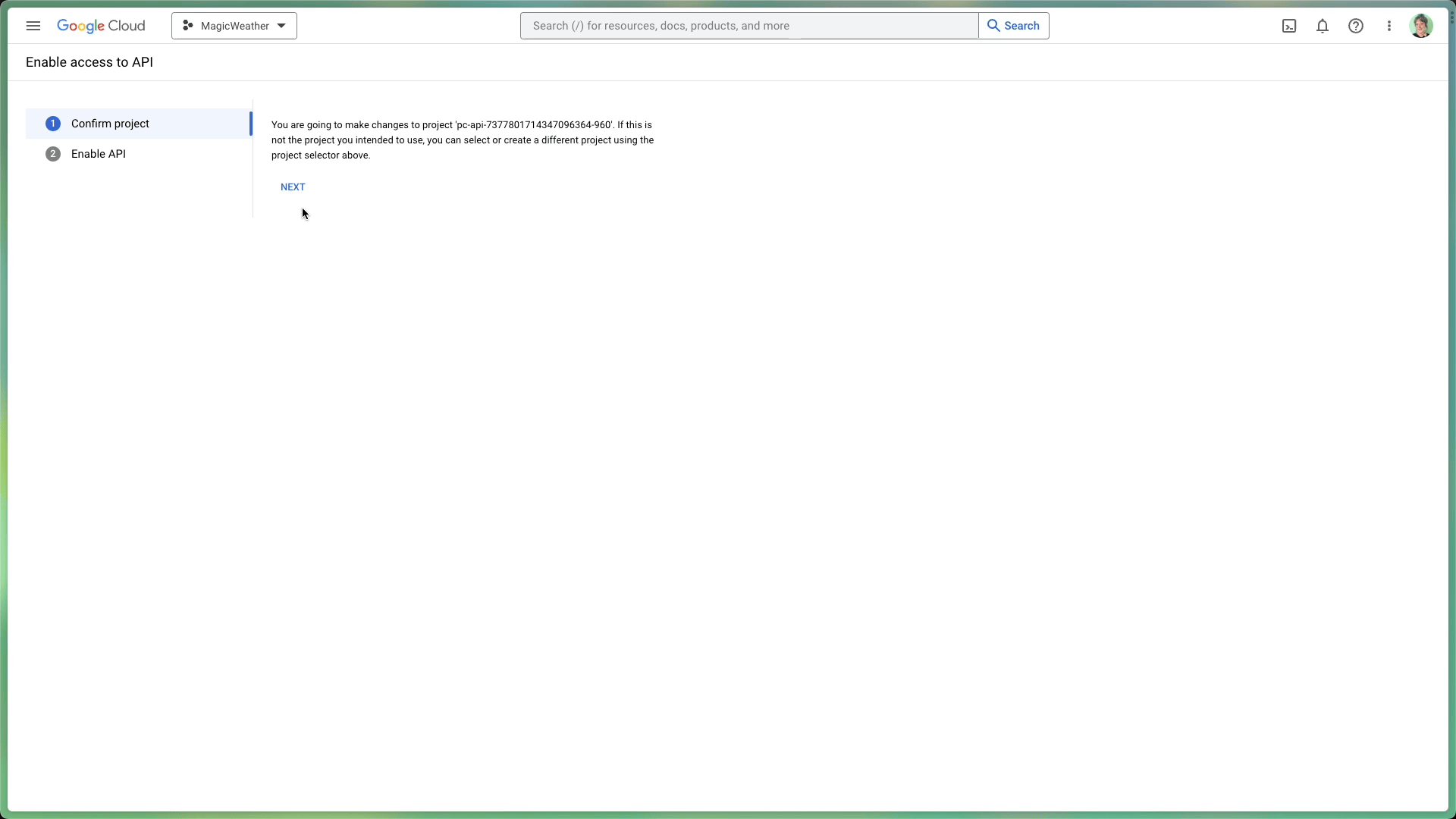
Google Cloud Console
## 2. Choose a Pub/Sub Topic ID
Where: RevenueCat Dashboard
Project Page Google Play App Settings
Directly beneath where the Service Credentials JSON object is added, a list of possible Pub/Sub topics to use will be visible. You can either choose an existing one, or let RevenueCat create a new one.
Click '**Connect to Google**'. You should see a generated Google Cloud Pub/Sub Topic ID, as in the image below. If you don’t, try refreshing the page to get it to populate. Copy this topic ID to your clipboard.

RevenueCat Dashboard
## 3. Add Topic ID to Google Play
Where: Google Play Console
Google Play Homepage App Dashboard 'Monetize' section of sidebar Monetization Setup
In Google Play console, head to the dashboard for your app and find the '**Monetize**' section of the sidebar. Choose '**Monetization Setup**'. In the Real-time developer notifications section, paste your copied topic ID next to '**Topic name**'. Be sure to Save Changes at the very bottom right.
If you don't see any errors, your real-time developer notifications should be ready to go!

Google Play Console
## Send Test Notification
Where: Google Play Console & RevenueCat Dashboard
Google Play Homepage App Dashboard 'Monetize' section of sidebar Monetization Setup
RevenueCat Project Page Google Play App Settings
There is an option in Google Play to send a test notification. This is a great way to verify that Google Pub/Sub is correctly connected to your RevenueCat account.
Click the '**Send test notification**' button under the topic name in the '**Monetization Setup**' section.
Once that test notification is sent, you can go back to your app config on the RevenueCat dashboard where you connected to Google to enable real-time notifications. If the configuration was successful, you should see a "Last received" label with a recent timestamp.
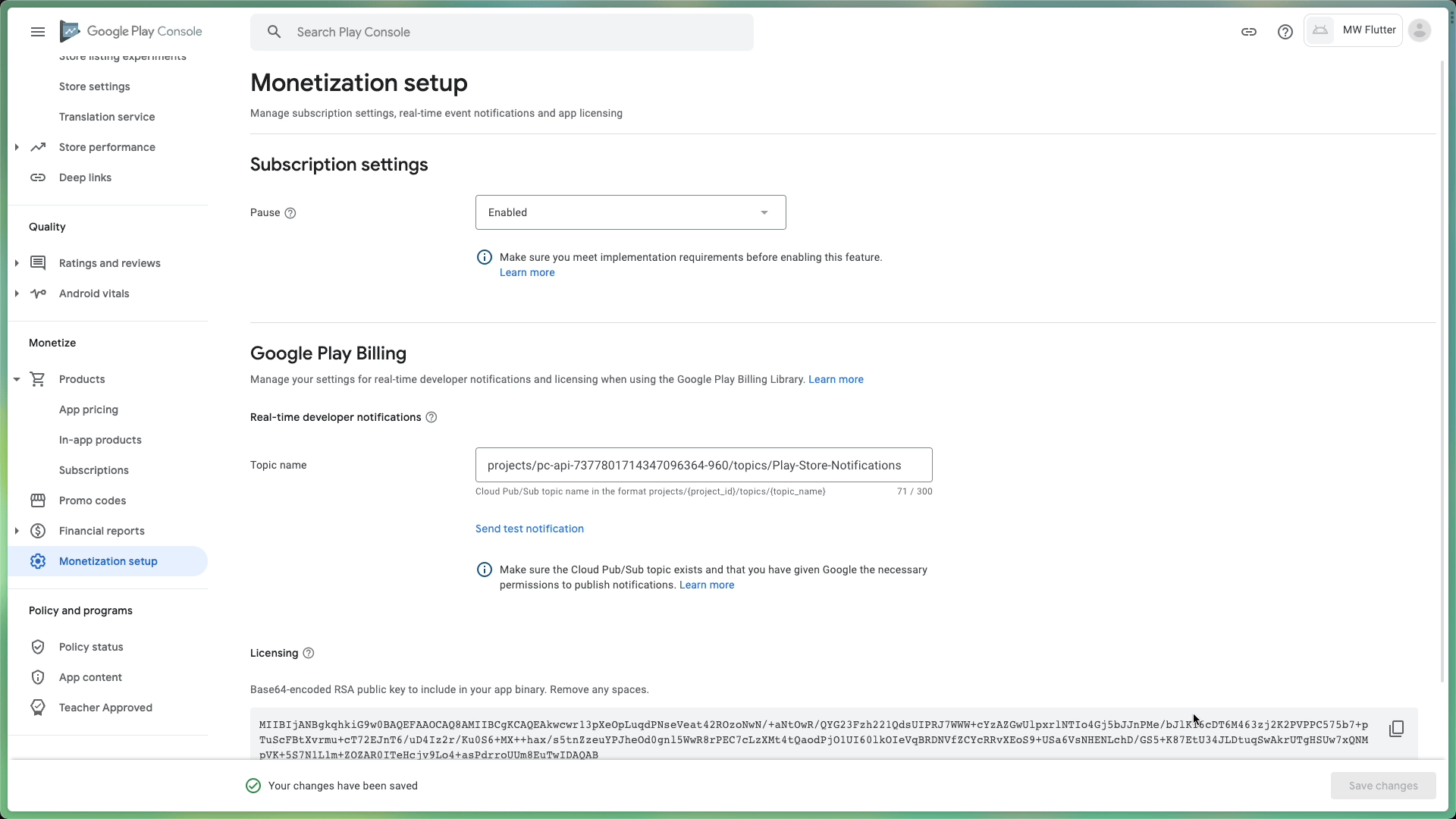
Google Play Console / RevenueCat Dashboard
# Considerations
Errors when connecting?
If you're getting an error when connecting to Google for [Platform Server Notifications](🔗) from the RevenueCat dashboard, use our [Checklist](🔗) to ensure you've hit every step, or use our [error handling guide](🔗) to troubleshoot.
Service Credentials take ~36hrs to go into effect
If you receive a credentials error, make sure you've waited at least 36hrs after creating your [Google Service Credentials](🔗) before connecting to Google Real-Time Developer Notifications.
If you need to use an existing Pub/Sub topic with RevenueCat, [contact support](🔗).